이번 포스팅에서는 PPT 글꼴 바꾸기에 대해서 알아보겠습니다. PPT를 제작한 후에, 다른 글꼴을 일괄 적용해서 잘 맞는지 확인하고 싶은 경우가 있습니다. 이러한 경우에 찾게 되는 것이 PPT 글꼴 한번에 바꾸는 방법입니다.

PPT글꼴을 한번에 변경하는 이유
글꼴을 한번에 변경하는 이유는 일일이 변경하는 것이 비효율적이기 때문입니다. A와 B라는 글꼴로 PPT를 다 만들고 봤더니, 해당 글꼴들이 PPT에 잘 어울리지 않아서 변경하고 싶은 경우가 있습니다.
혹은 PPT를 다운로드 받았는데 해당 글꼴이 내 컴퓨터에 없는 관계로, 기본 글꼴로 수정 적용되어버려서 새로운 글꼴로 바꾸어 주어야 하는 경우가 있습니다.
이러한 경우 일일이 페이지마다 글꼴을 수정하는 데에는 많은 노력이 들어갑니다. 때문에 효율적으로 작업하고 시간을 아끼기 위해, PPT 글꼴 한번에 바꾸기 방법을 사용하게 됩니다.
PPT글꼴 한번에 변경하는 방법
변경을 원하는 PPT 파일을 실행합니다. 이후 [홈]탭을 클릭한 후, 우측 위에 [편집]탭을 찾습니다.
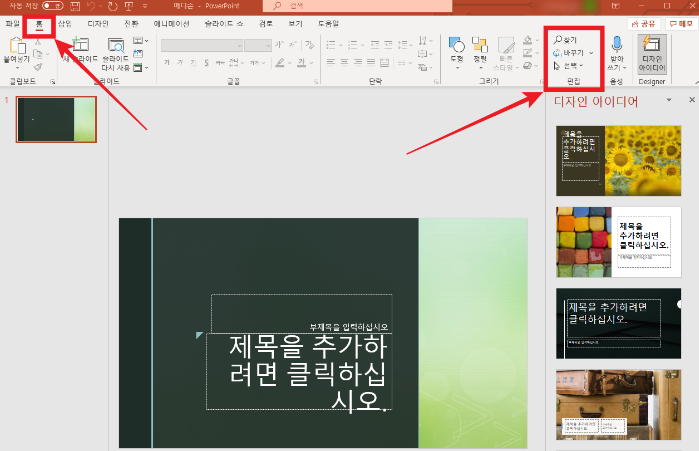
그리고 여기에서 [바꾸기] > [글꼴바꾸기]를 선택합니다.
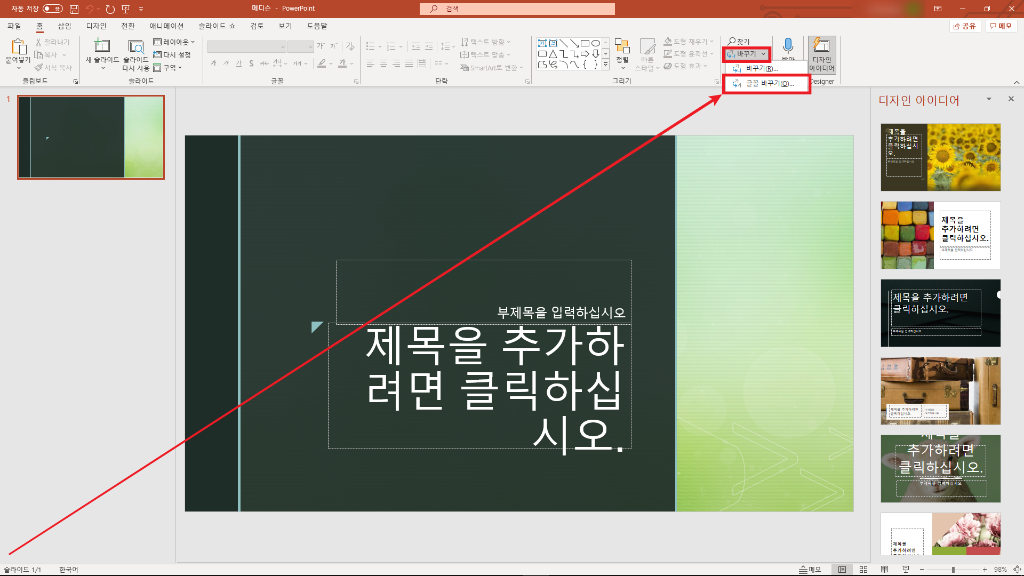
그러면 '글꼴 바꾸기'라는 창이 나타납니다. 여기에서 '현재 글꼴'은 현재 PPT에 적용되어 있는 글꼴을 나타냅니다. '새 글꼴'은 선택한 기존 글꼴을 변경할 글꼴을 지정하는 것입니다.
저는 PPT속의 'Arial'글꼴을 '맑은 고딕'글꼴로 변경해보겠습니다.
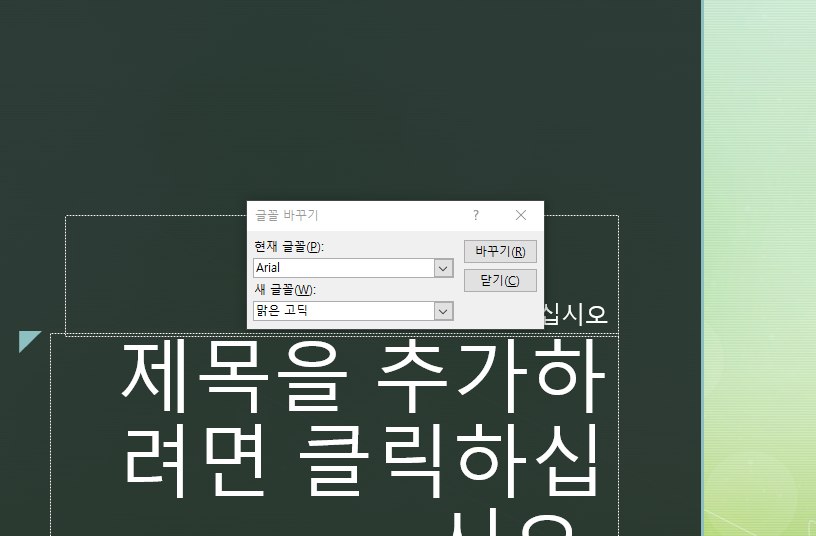
현재 글꼴 중에서 변경을 원하는 글꼴을 지정하고, 바꿀 새 글꼴을 선택한 뒤에 [바꾸기]를 클릭합니다. 그러면 아래 사진과 같이 글꼴이 변경된 모습을 확인하실 수 있습니다.
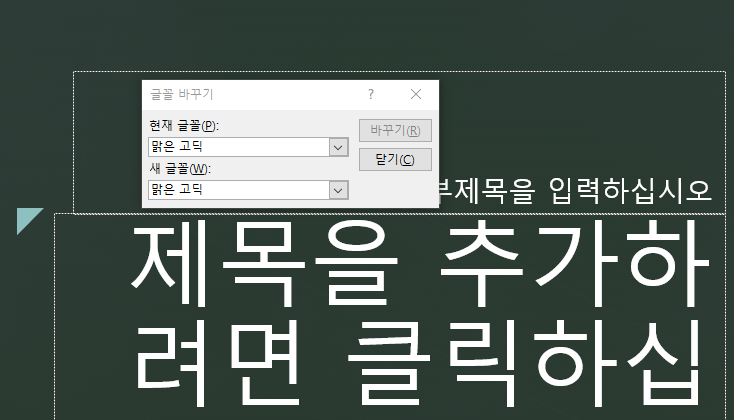
이렇게 'Arial'폰트가 '맑은고딕'폰트로 일괄 변경되었습니다. 참고로 이 기능은 1페이지에서만 작동하는 것이 아니라 모든 페이지에 적용됩니다. 1개 페이지 내의 폰트만 변경을 원하신다면, 해당 페이지에서 직접 변경하시거나, 1개페이지만 따로 떼서 PPT파일을 실행한 다음, 일괄 변경을 활용하시기 바랍니다.
질의응답
Q. 폰트를 일괄 변경했는데, 다른 곳에서 PPT파일을 사용할 예정이에요. 폰트파일이 깨지진 않겠죠?
PPT파일 내에 별도로 삽입된 폰트의 경우, '글꼴 포함해서 저장하기'를 하지 않는 경우에는 다른 컴퓨터에서 실행하면 폰트가 깨지는 경우가 많습니다. 때문에 글꼴 포함해서 저장하기로 저장하시는 것을 추천드립니다.
PPT 글꼴 포함 저장하기 3분정리
PPT를 사용하시는 경우, 디자인을 위해 다양한 글꼴을 삽입하는데요, 이렇게 삽입한 PPT 글꼴은 별도로 저장하지 않으면 함께 저장되지 않습니다. 때문에 PPT글꼴 포함 저장하기를 꼭 해주셔야 추
presentlife.tistory.com
Q. [바꾸기]버튼을 눌렀는데, 아무 반응이 없어요.
PPT의 장수, 용량, 크기에 따라서 변경에 시간이 오래 걸릴 수 있습니다. PPT장수가 20장이 넘어가는 경우에는 3~4분 혹은 그 이상의 시간이 걸리는 경우도 있으니, [바꾸기]버튼을 클릭한 후 오래 기다려보시기 바랍니다.
추천하고 싶은 또 다른 꿀팁들
귀여운 무료 PPT 템플릿 다운 (분홍색,카툰풍)
이번 포스팅에서는 귀여운 무료 PPT 템플릿을 소개하고, 다운받으실 수 있도록 파일을 제공하려고 합니다. 해당 PPT 템플릿은 마케팅 관련 프로젝트에 사용될 것으로 예상하고 제작되었습니다.
presentlife.tistory.com
깔끔한 PPT 템플릿 무료 다운 (심플한,사무,비즈니스)
이번에는 깔끔하면서도 비즈니스에 적합한 PPT 템플릿을 공유하려고 합니다. 해당 PPT 템플릿은 심플하면서도 무게감있는 디자인으로 여러가지 비즈니스 발표나 사무적인 프레젠테이션부터, 연
presentlife.tistory.com

