이번 포스팅에서는 최근 대중적으로 사용되고 있는 화상회의 프로그램인 줌의 녹화에 대해서 다뤄보겠습니다. 줌 녹화기능은 매우 간단하면서도, 강력하게 구성되어 있고, 화상회의에 익숙치 않은 초보자분들도 손쉽게 녹화 및 저장이 가능합니다. 그러면 줌 녹화 방법을 살펴보고, 궁금해하실만한 QnA사항들까지 정리해보겠습니다.

줌 녹화 방법
줌 녹화 방법은 매우 간단합니다. 아래 사진들을 참고해주세요. 아래 방법들은 줌의 기본적인 사용법을 숙지한 것을 전제로 합니다. 혹시 줌에 익숙치 않으신 경우, 아래 튜토리얼을 참고해주세요.
관련 글 : 노트북 줌(Zoom) 사용법, 카메라 마이크 설치방법까지 완벽정리
0. 전제조건
줌 녹화기능을 사용하기 위해서는, 화상회의가 시작되어야만 합니다. 시작되지도 않은 회의를 녹화할 수는 없는 노릇입니다. 줌을 통해 화상회의를 시작하신 후, 녹화기능을 사용해주세요.
1. 하단 메뉴에서 [기록]버튼 클릭
줌 화상회의가 실행중인 상태에서 메뉴 하단의 [기록]버튼을 클릭합니다.
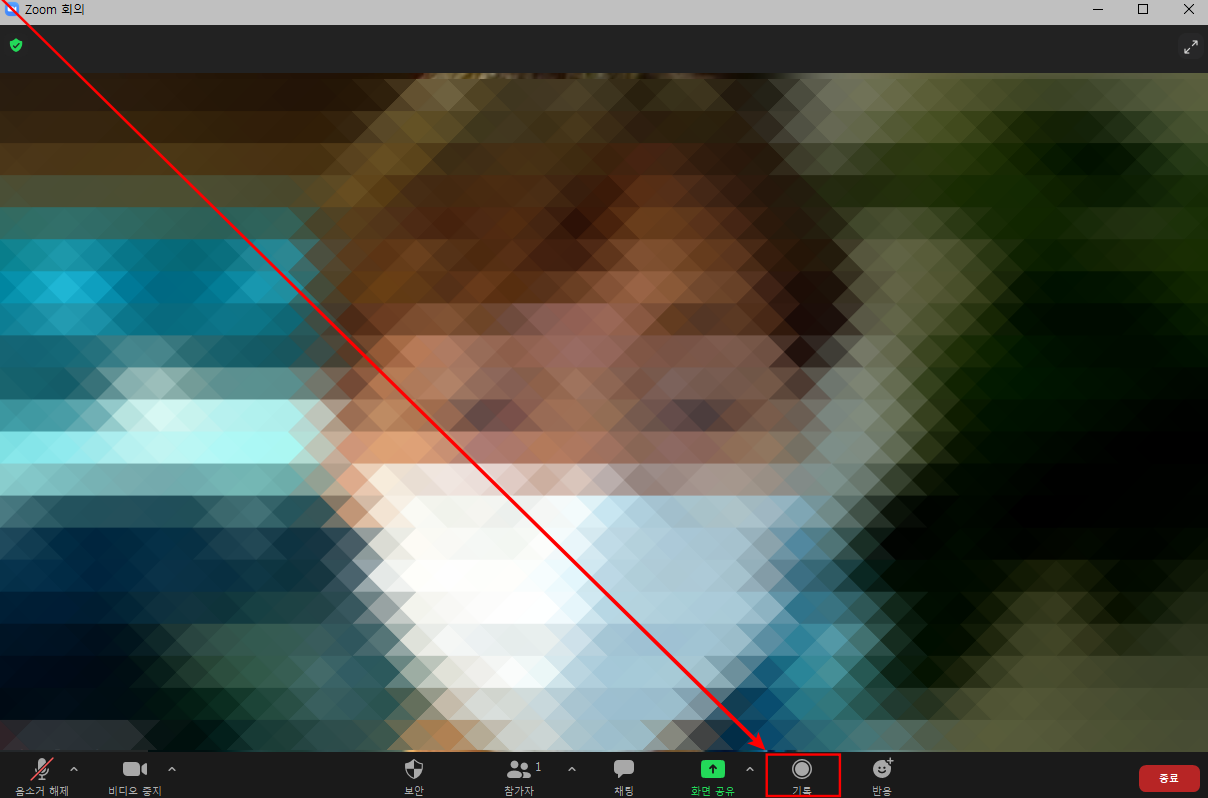
그러면 곧 바로 줌 녹화가 시작됩니다. 녹화가 시작된 것은 인터페이스의 변화로 알 수 있습니다.
아래 사진과 같이 우측 상단에 '기록 중'이라는 문구가 나타나고, 하단 메뉴에서 '기록 일시 중단'버튼과 '중지'버튼이 생겼다면, 현재 회의가 기록중인 상태라는 것입니다.
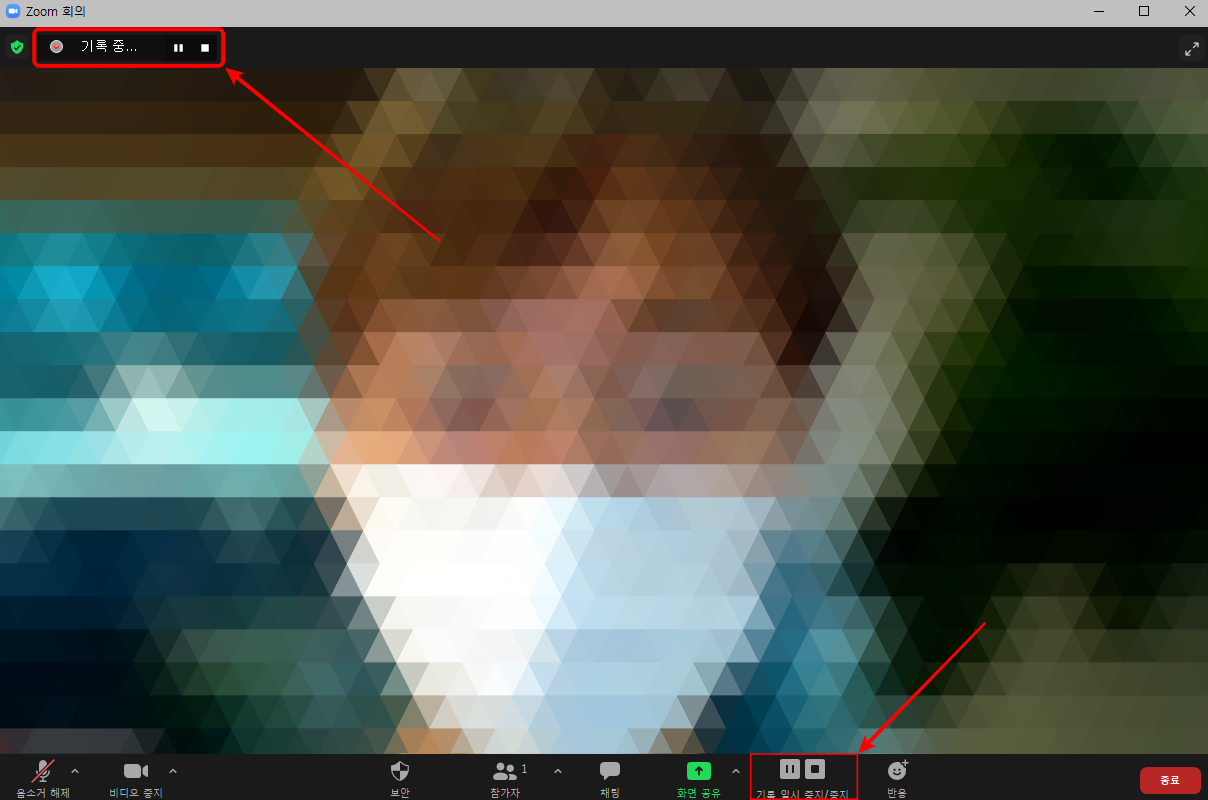
이렇게 '기록 중'으로 변경된 상태에서, 화상회의를 진행하시면 되겠습니다. 이 상태에서 '기록일시중지'를 누르시는 경우, 녹화가 잠시 정지됩니다.
만약 화상회의 녹화중에 녹화를 끝내고 싶은 경우에는, '녹화중지'버튼을 눌러주시면 되겠습니다. 하지만 녹화 중지를 누르지 않고 '종료'버튼을 눌러 회의를 종료해버리는 경우에는 어떻게 될까요?
2. 화상회의 종료하기, 줌 화상회의 저장
화상회의를 진행하는 도중에 [종료]버튼을 눌러보았습니다. 그러자 아래와 같은 창이 나타납니다.
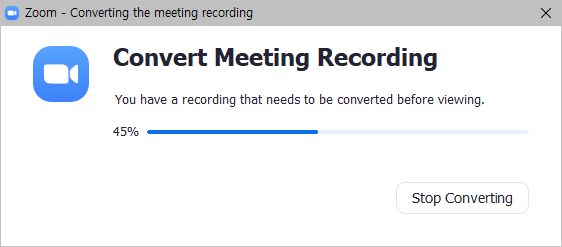
그리고 곧 바로 회의녹화파일이 저장된 폴더가 팝업됩니다. 이렇듯 줌에서 녹화를 진행하던 도중에, 화상회의를 종료하는 경우, 자동적으로 해당 녹화파일이 저장되는 것을 알 수 있었습니다.
QnA와 추가 팁들
여기부터는 줌 녹화와 그 방법에 대한 추가적인 팁들을 알아보겠습니다.
줌 녹화파일이 저장된 곳은 어떻게 찾을 수 있나요? (줌 녹화파일 저장위치)
우선 줌에는 이전에 참가했던 회의기록들을 다시 찾아보는 것이 가능합니다. 그리고 만약 해당 회의를 녹화했다면, 해당 녹화기록이 어디에 저장되었는지 경로 또한 확인할 수 있습니다.
줌 프로그램을 실행한 후, 상단의 [회의]탭을 클릭합니다. 아래 사진을 참고해주세요.
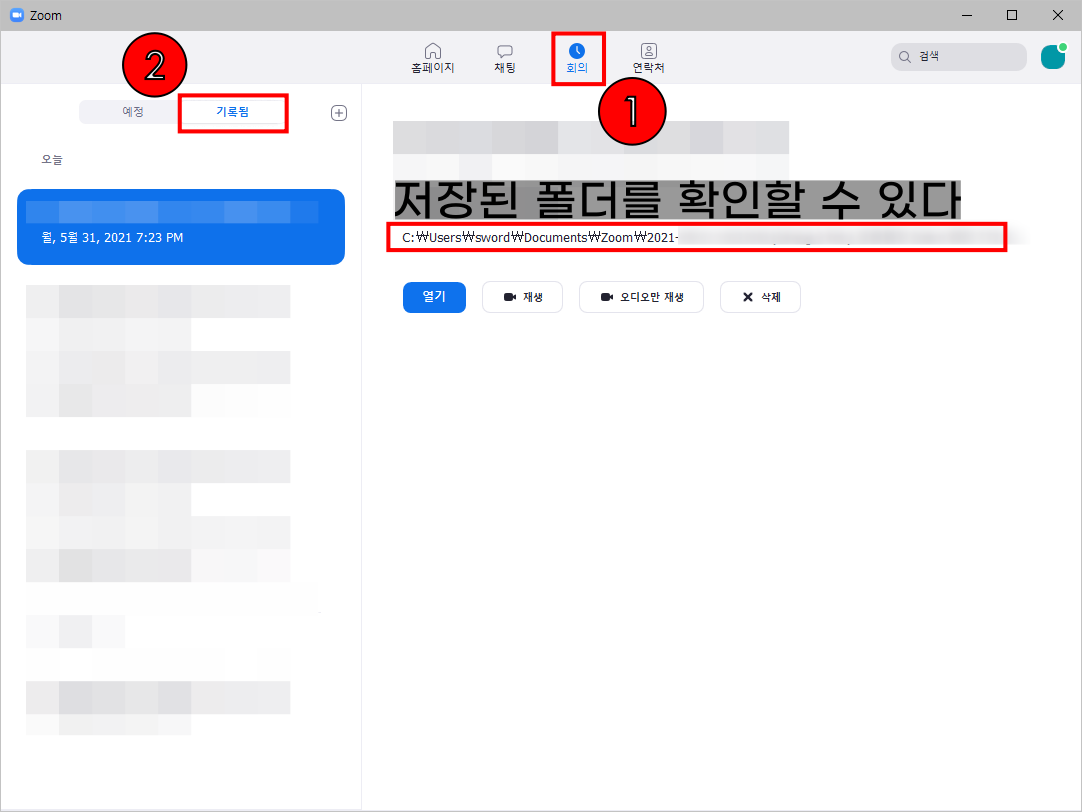
그리고 좌측의 [예정]과 [기록]중 [기록]탭을 클릭해주세요. 그러면 지금까지 기록된 모든 회의들의 회의이름과 일시가 나열되어 있습니다. 그 중에서 확인하고 싶은 회의를 클릭합니다.
그러면 오른쪽 화면에 회의이름과 일시가 나타나고, 제일 하단에 해당 파일의 위치가 나타납니다. 그리고 [열기]버튼을 클릭하면 저장된 위치로 바로 이동합니다.
[요약]
줌 프로그램 > [회의] > [기록됨] > 원하는 회의 선택 > 우측 화면에서 [열기]버튼 클릭
줌 화상회의 녹화기록의 기본 저장 위치를 어떻게 변경할 수 있나요? (줌 녹화파일 저장위치 변경)
녹화기록의 저장위치는 기본적으로는 [내문서] > [문서] > [zoom]으로 위치되어 있습니다. 하지만 기본 저장위치를 원하는 곳으로 변경하는 것도 가능합니다.
아래 사진과 같이 줌 프로그램에서 우측 상단의 톱니바퀴 모양을 클릭하여 [설정]으로 들어갑니다.
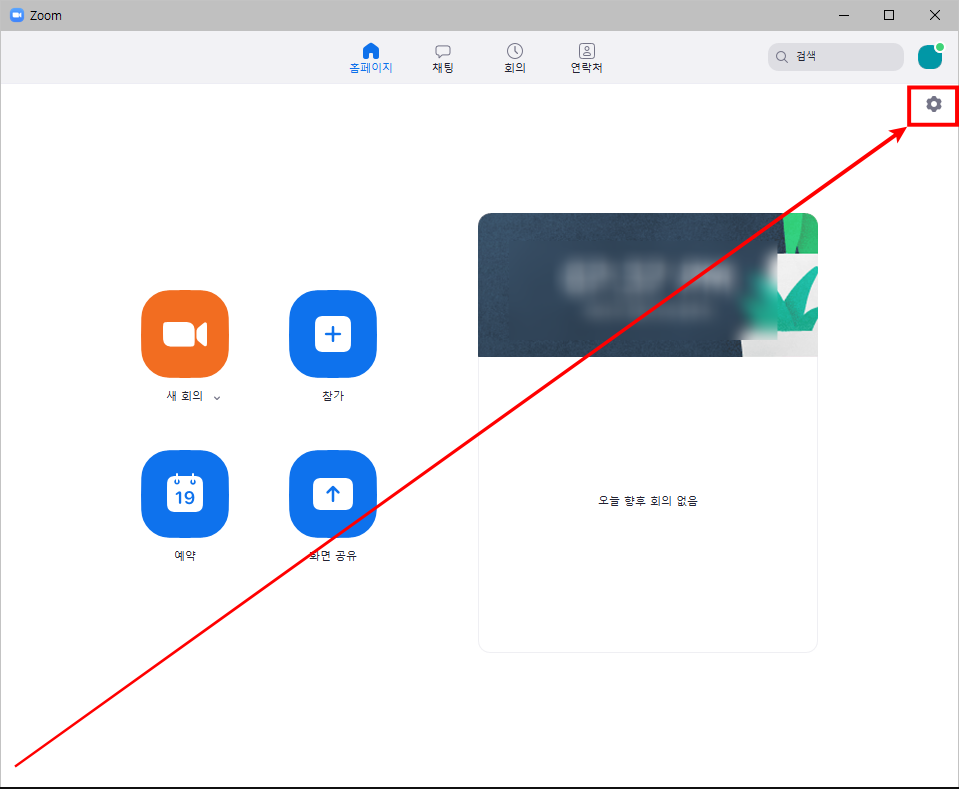
그러면 아래 사진과 같이 메뉴창이 나오게 됩니다. 좌측 탭들 중에서 [녹화]탭을 클릭합니다. 그러면 녹화에 관련된 여러가지 옵션들이 나타납니다.
이 중에서 '내 기록 저장위치'를 확인하고, 오른쪽에 위치한 [변경]버튼을 클릭하면 원하는 폴더로 위치를 변경하는 것이 가능합니다.
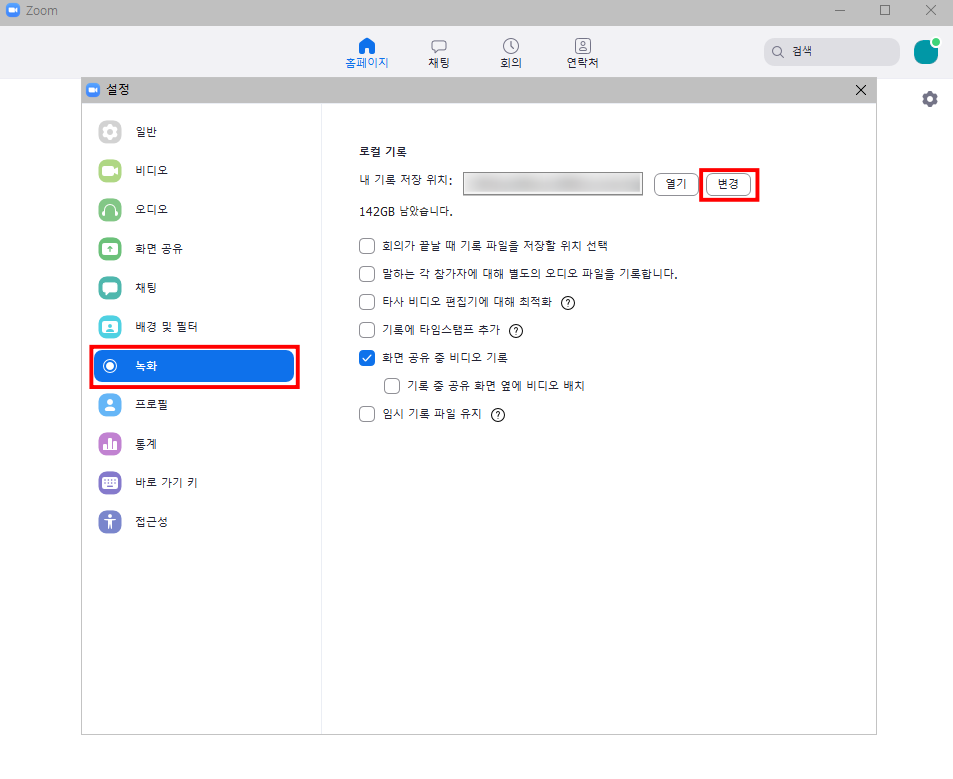
이외에도 '회의가 끝날 때 기록 파일을 저장할 위치 선택'을 체크하면, 줌 화상회의가 종료된 후 기본저장위치로 자동저장되는 것이 아니라, 원하는 위치로 회의마다 지정해서 저장하는 것이 가능해집니다. 추가적으로 여러가지 옵션들이 있으니, 필요한 옵션만 활성화하여 사용하시면 되겠습니다.
추천 글 : 줌 가상배경 다운로드 사이트 모음

