이번 포스팅에서는 디스코드 단축키 설정 변경 방법을 알아보겠습니다. 이와 함께 단축키를 통해 마이크를 음소거하는 방법까지 알아보겠습니다.
디스코드 단축키 설정 변경 방법
단축키 설정 변경 방법은 아래와 같습니다. 순서대로 설명과 사진을 참고해주세요.
1. 디스코드 실행 후, 설정 클릭
디스코드를 실행한 뒤에, 좌측 하단의 톱니바퀴 모양 아이콘을 클릭하여 설정으로 들어갑니다. 헤드셋 음소거 아이콘의 우측에 위치하여 있습니다.
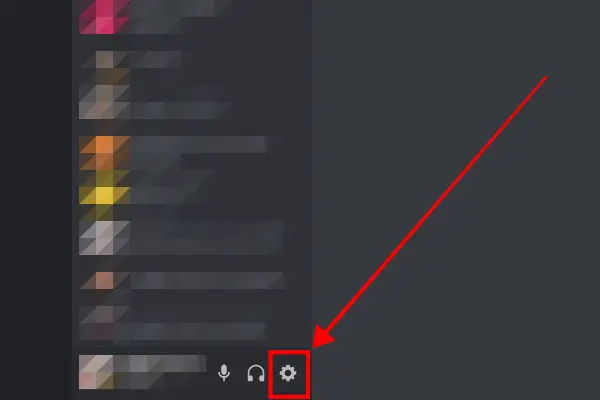
2. 단축키 탭 클릭
좌측 탭에서 단축키 탭을 클릭합니다. 분류 중 '앱 설정'에 속해있습니다.
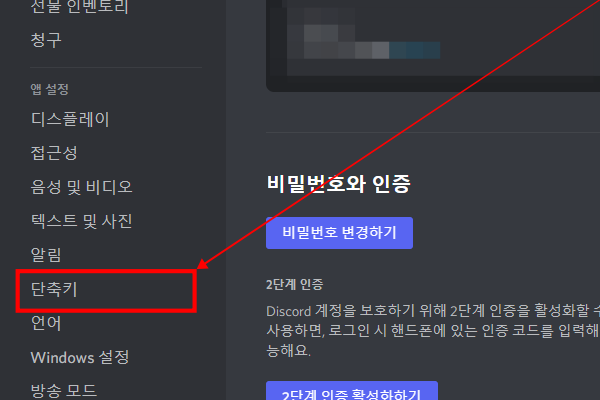
3. 단축키 설정 변경
이제 원하는 기능을 원하는 단축키로 변경할 수 있습니다. 여기에선 단축키 설정을 위해, 기존에 설정했던 모든 단축키는 작동하지 않습니다. 안심하고 단축키들을 수정하셔도 되겠습니다.
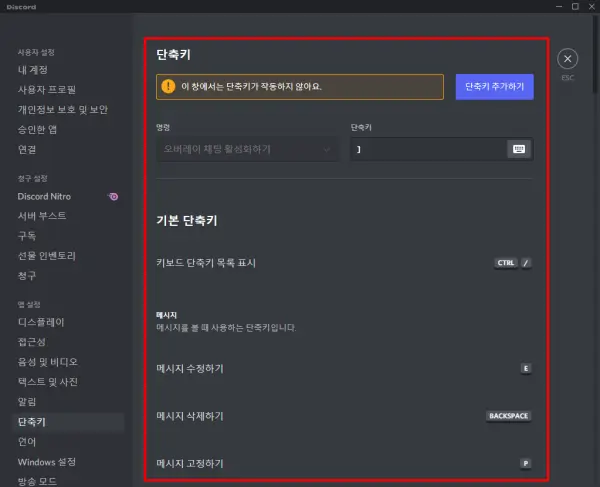
디스코드 마이크 음소거 단축키
디스코드의 마이크 음소거 단축키는 CTRL + SHIFT + M입니다.
하지만 위에서 설명한 방법을 통해 보다 간편한 단축키로 설정을 변경할 수 있습니다. 참고로 헤드셋 음소거 단축키는 CTRL + SHIFT + D입니다. 그리고 키보드에 설정된 단축키들을 확인하고 싶다면, CTRL + / 을 누르시면 키보드의 단축키 목록이 표시됩니다. 이와 같이 자주 쓰는 단축키 목록은 아래와 같습니다.
| 기능 | 단축키 |
| 오버레이 채팅 활성화 | ] |
| 키보드 단축키 목록 표시 | CTRL + / |
| 마이크 음소거 전환하기 | CTRL + SHIFT + M |
| 헤드셋 음소거 전환하기 | CTRL + SHIFT + D |
| 전화 수락 (전화 받기) | CTRL + ENTER |
| 전화 거절 | ESC |
| 검색하기 | CTRL + F |
이렇게 디스코드에서 단축키를 변경하는 방법을 알아보고, 빈번하게 사용되는 단축키를 정리해보았습니다. 최근에는 게임뿐만 아니라 비대면 활동에서 자주 쓰이는 디스코드. 단축키 변경 방법을 익혀놓으면 앞으로 계속해서 유용하게 사용할 수 있겠습니다.

