줌 녹화방법과 알림 끄기 방법
이번 포스팅에서는 줌(Zoom) 녹화방법에 대해 알아보겠습니다. 최근 수업과 회의를 위해 줌(Zoom) 프로그램을 활용하고 있습니다. 회의 혹은 수업이 종료된 이후에도 진행되었던 내용을 확인할 수 있는 방법이 있습니다.
줌에 내장된 기능을 활용하는 것으로 간단하게 가능합니다. 화면 공유를 하면서 녹화를 하는 방법과, 녹화 소리가 나지 않도록 하는 방법도 함께 살펴보겠습니다.
줌 녹화 방법 정리
아래의 설명은 노트북 윈도우 PC 기준으로 작성되었습니다. 참고 부탁드립니다.
1. 회의 시작
줌에서 녹화를 진행하기 전에, 먼저 회의를 시작해야 합니다.
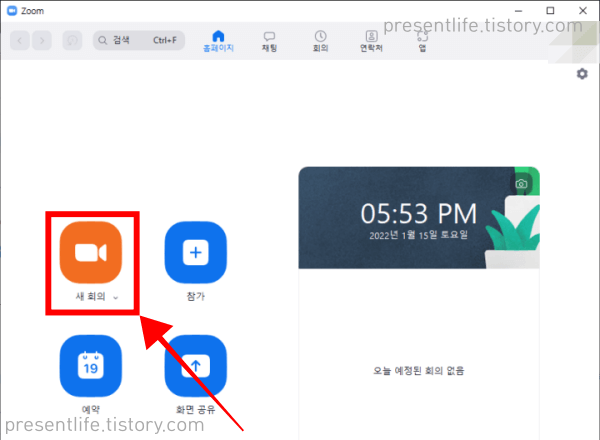
2. 하단 메뉴에서 기록 클릭
회의가 시작된 후, 하단 메뉴에서 기록 버튼을 클릭합니다. 줌에서 녹화는 기록 버튼을 통해 진행됩니다.
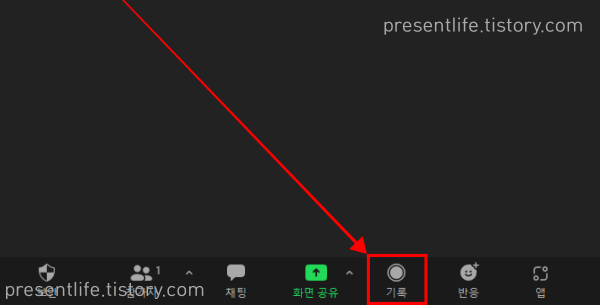
3. 녹화 진행 확인
줌 녹화가 정상적으로 시작되었다면, 좌측 상단에 기록 중이라고 표시됩니다.
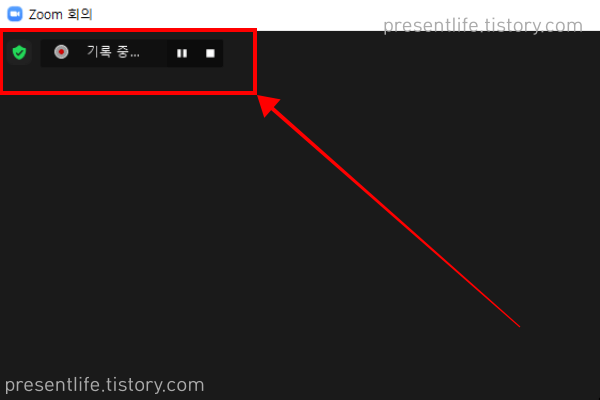
4. 일시정지 혹은 정지로 조정
줌 녹화가 진행 중일 때, 일시정지의 기능은 무엇일까요? 회의 도중 일시정지를 누르면, 해당 시점부터는 녹화가 되지 않습니다. 다시 기록 다시 시작 버튼을 누르면, 녹화가 이어집니다. 정지 버튼을 누르면 녹화를 정지하게 됩니다.
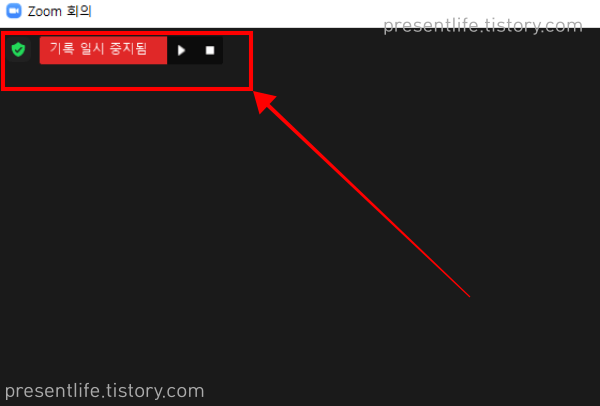
5. 회의 종료, 녹화 파일 변환 후 저장
녹화된 파일은 회의가 완전히 종료된 이후 확인할 수 있습니다. 회의 종료 전까지는 녹화된 파일을 확인할 수 없습니다. 회의를 종료하면 자동으로 녹화했던 내용이 녹화 파일로 변환되고, 저장할 위치를 지정하게 됩니다. 만약 저장할 위치가 이미 지정되어 있다면, 자동으로 프로그램이 지정한 기본 폴더에 저장됩니다.
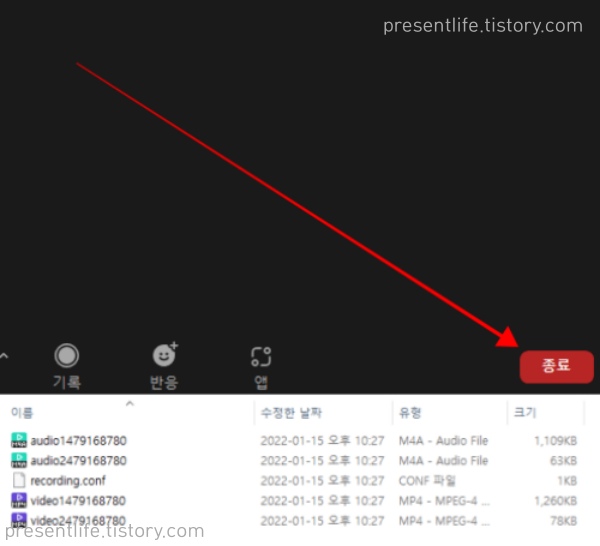
관련 글 : 줌에서 화상회의 할 때 필요한 가상배경! 다운로드 사이트 모음
줌 화면 공유 녹화 방법
녹화를 진행할 때, 화면 공유 중 녹화를 가능하도록 설정할 수 있습니다. 구체적인 방법을 알아보겠습니다.
1. 줌 실행 후 설정 클릭
줌 프로그램을 실행한 뒤, 설정을 클릭합니다.
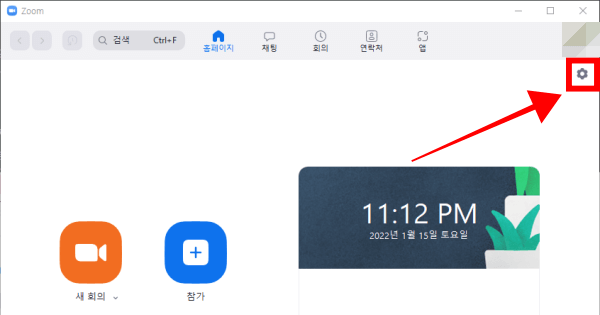
2. 녹화 탭 클릭
설정 메뉴 중 녹화 탭으로 들어갑니다.

3. 화면 공유 중 비디오 기록 체크
화면 공유 중 녹화를 가능하도록 하기 위해 해당 옵션을 체크합니다. 해당 영상에서 화면 옆에 비디오를 배치하고 싶다면 해당 옵션도 체크하시면 되겠습니다. 해당 옵션을 켜게 되면, 공유한 화면과 발표자의 얼굴이 함께 녹화됩니다.
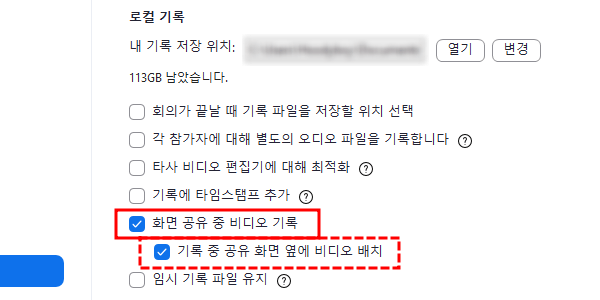
관련 글 : 노트북 줌(Zoom) 사용법, 카메라 마이크 설치방법까지 완벽정리
줌 녹화 소리 알림 끄기 설정
줌에서 녹화를 시작하면 녹화를 시작한다는 소리가 들립니다. 이 녹화 소리를 끄는 방법은 다음과 같습니다.
1. 줌 홈페이지 접속 로그인
링크를 통해 줌 홈페이지에서 가입한 아이디와 비밀번호로 로그인합니다.
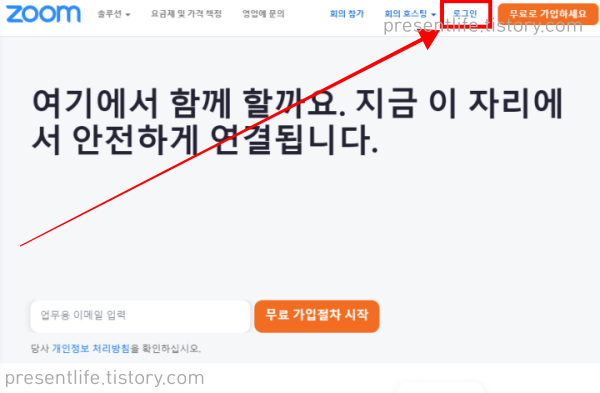
2. 내 계정 클릭
우측 상단에서 내 계정을 클릭합니다.
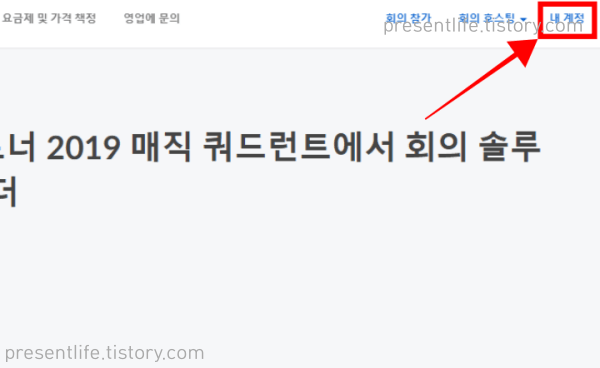
3. ’설정’을 클릭한 후, ‘기록’을 클릭
왼쪽 탭에서 설정을 클릭한 뒤, 기록을 클릭합니다.
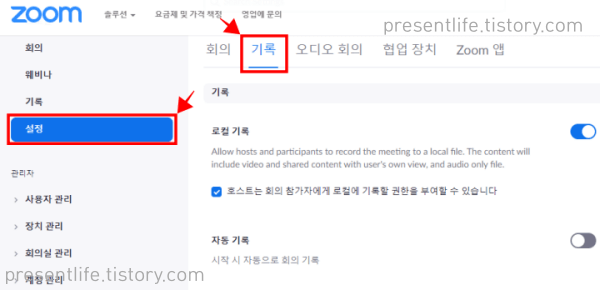
4. 음성 안내 재생을 ‘게스트만’으로 설정
음성 안내 재생 아래의 체크박스 중 '게스트만'을 클릭합니다. 이제 녹화 기록이 시작될 때, 게스트에게만 기록 알림이 뜨게 됩니다. 연락처를 통해 참여한 사람들에겐 기록 알림이 나오지 않게 됩니다.
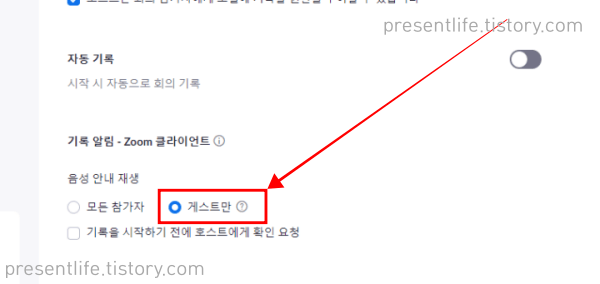
관련 글 : 토스뱅크 체크카드 4개월 사용 후기 (캐시백 달달하네)

